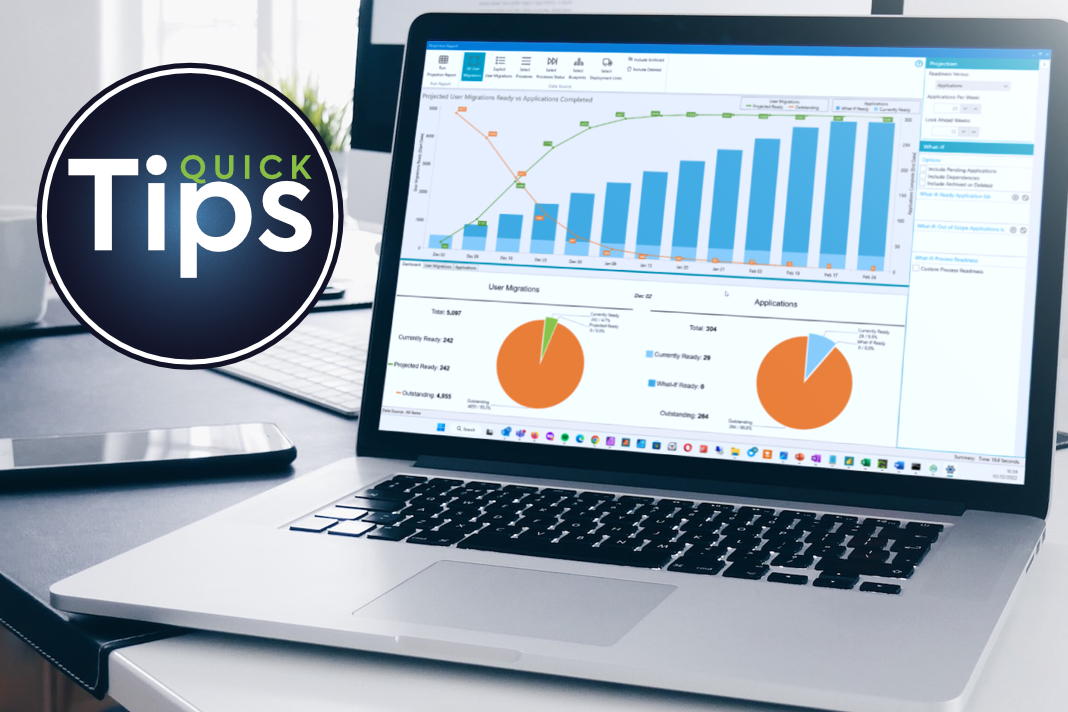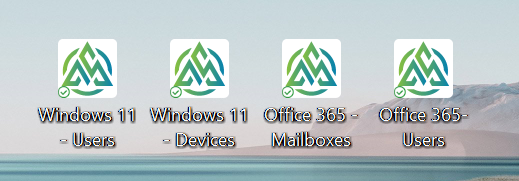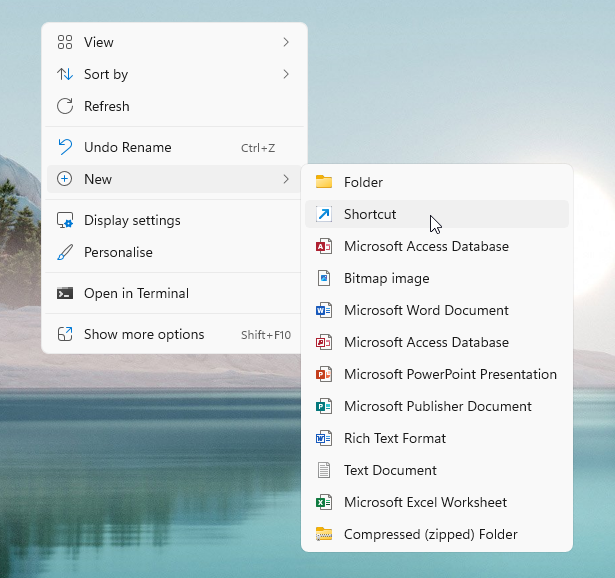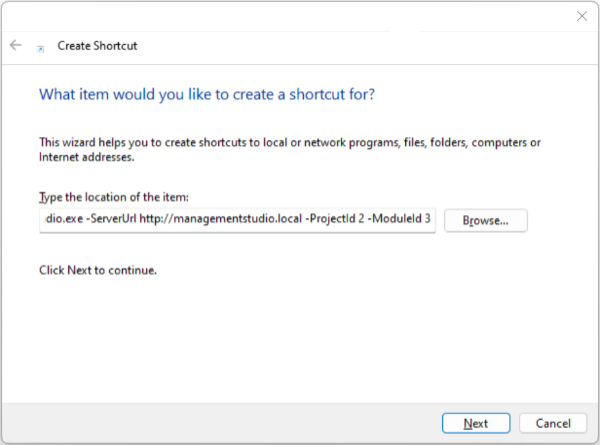We’ve made it incredibly easy to move between modules in ManagementStudio. If you’re working with a user, you’re just a couple of clicks away from drilling into details about their applications and devices. But did you know that you can run multiple instances of the ManagementStudio to simplify switching between modules?
In this Quick Tip, we’re showing you how to use ManagementStudio client switches and Windows shortcuts to quickly load different projects and modules.
Information You’ll Need
Before you create the shortcuts, there are two key pieces of information that you’ll need: the ManagementStudio server URL and the Project ID.
These can be found in the Administration section:
- Server URL: Administration > Global Settings > Public Url
- Project ID: Administration > Project Settings > Project ID
ManagementStudio will attempt to load the module last used or will default to the Dashboard. However, you can also tell ManagementStudio to load a specific Module using it’s ID:
- Applications = 1
- User Migrations = 2
- Devices = 3
- Mailboxes = 4
- Bespoke = 5
- DU = 6
Create the Shortcuts
Right-click on the Windows Desktop and choose New > Shortcut.
When prompted to specify the location of the item, you’ll need to provide:
The path to the ManagementStudio client:
%LocalAppData%\ManagementStudio\ManagementStudio.exe
The Server URL, e.g.:
-ServerURL http://managementstudio.local
The Project ID, e.g.:
-ProjectId 2
The Module ID (if using), e.g.:
-ModuleId 3
For example, the full path would look like:
%LocalAppData%\ManagementStudio\ManagementStudio.exe -ServerUrl http://managementstudio.local -ProjectId 2 -ModuleId 3
Finally, provide a name for your shortcut to identify the project and module.
Final Thoughts
Using Windows shortcuts offers a convenient way to quickly access your data, which is incredibly useful if you’re running multiple projects or just like having your User Migrations and Devices side-by-side on your screen.
For a full list of options, check out our Solution Article on Client EXE Switches. If you have any questions about the ManagementStudio client, head over to our Support Portal where you can search for related articles or raise a support ticket.