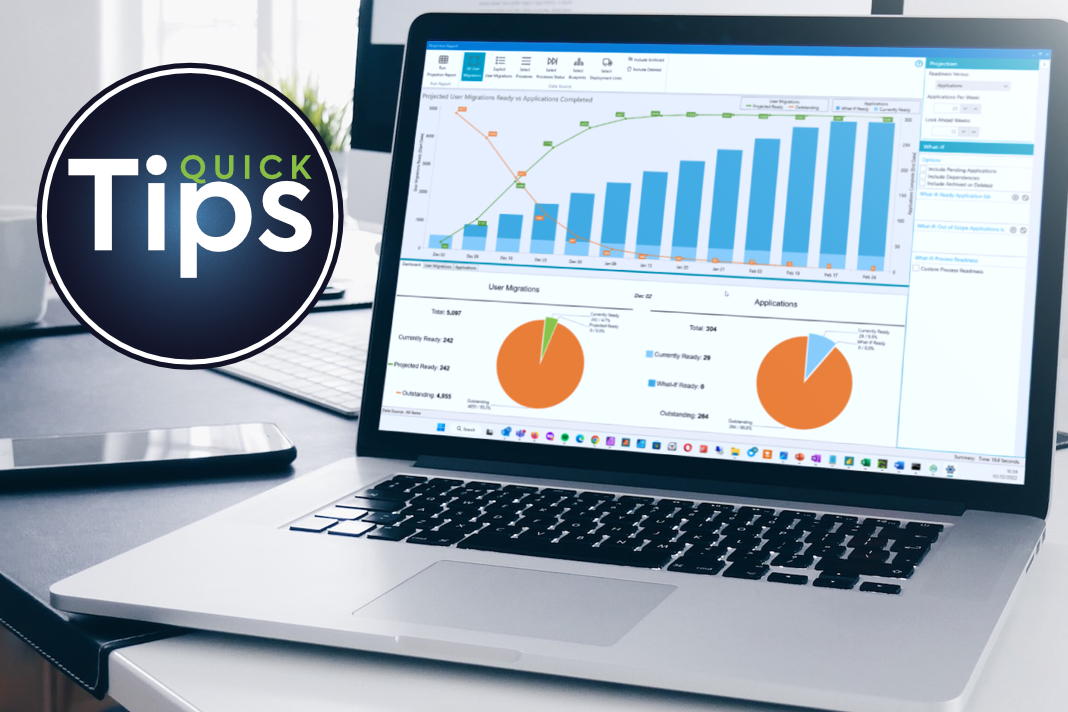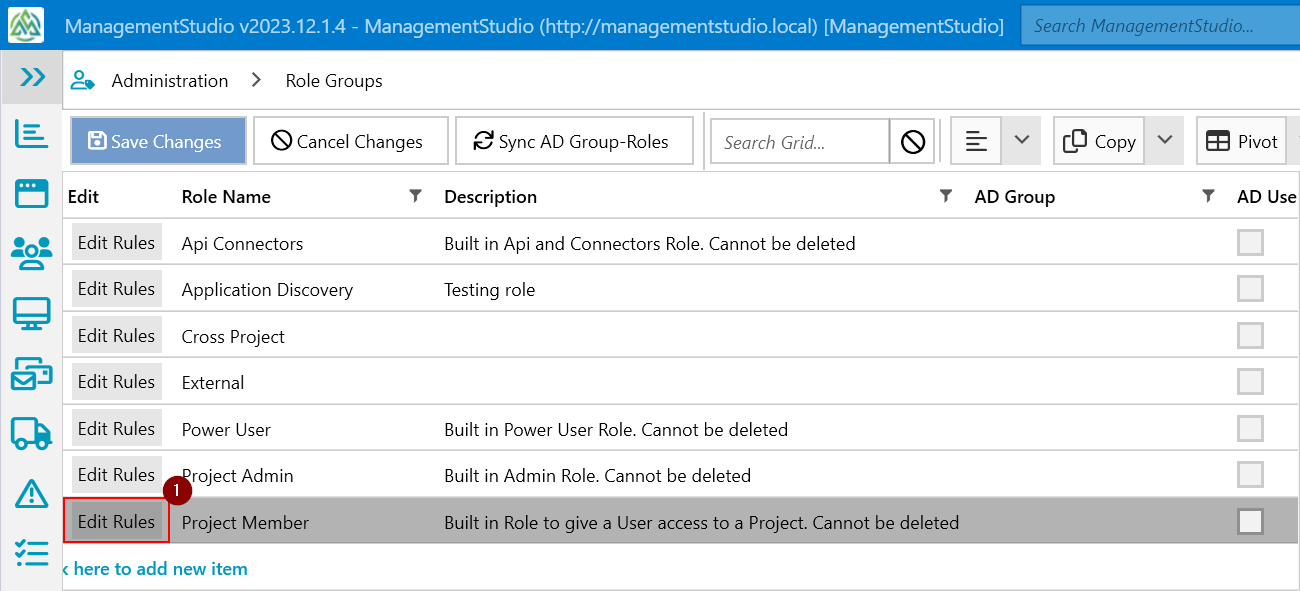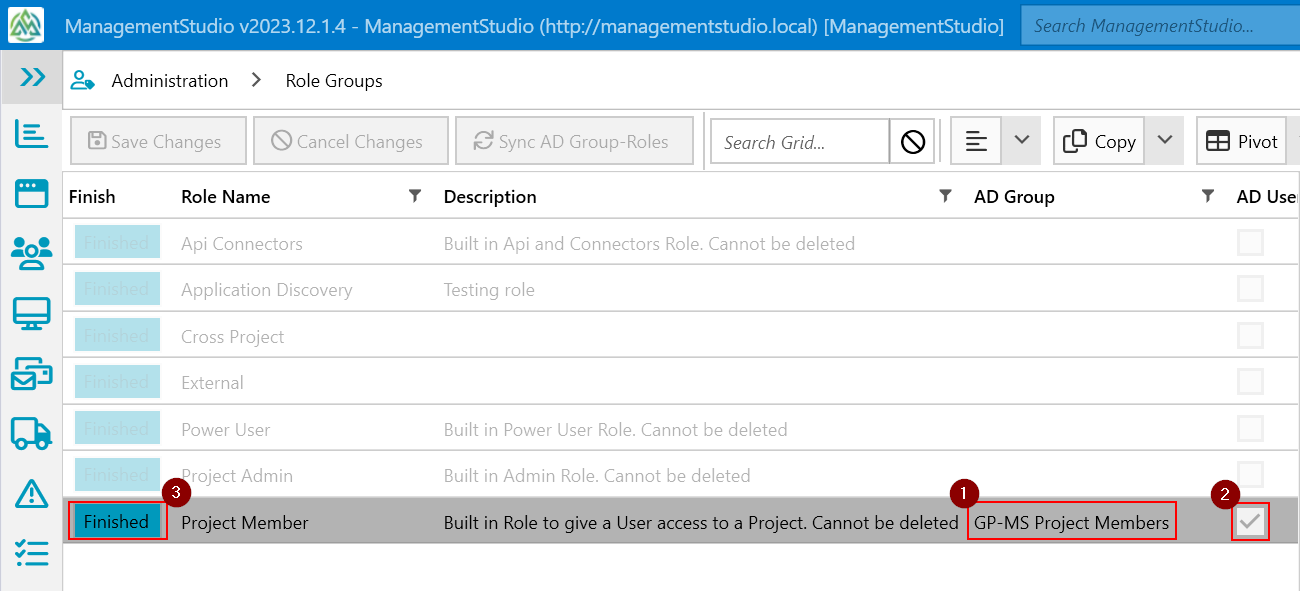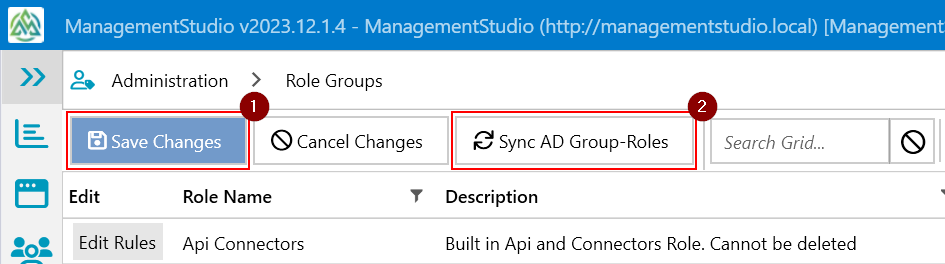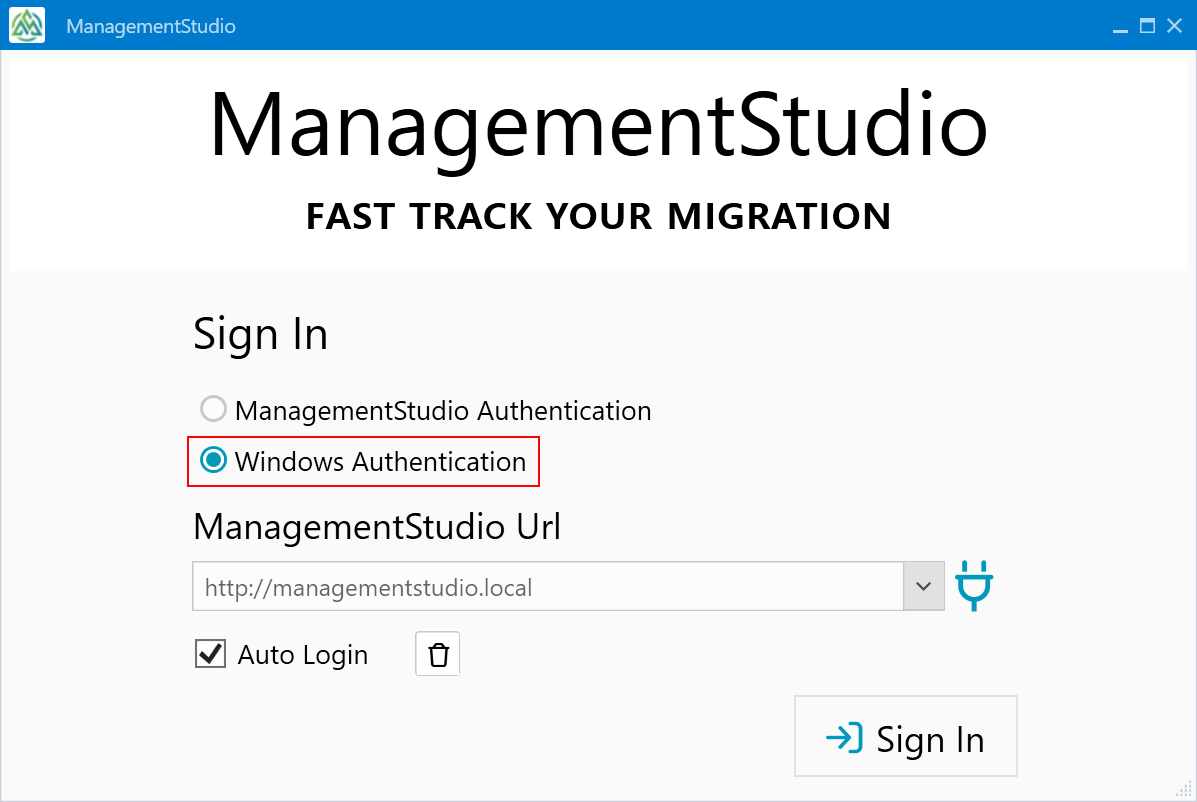Single sign-on is an authentication method that improves system security, reduces password management, and improves the user logon experience. But did you know that you can use your Microsoft Active Directory credentials to sign in to ManagementStudio, too?
In this Quick Tip, we’ll show you how to configure ManagementStudio to use Windows authentication and streamline the sign in process for your users.
Prepare AD
ManagementStudio uses the concept of Role Groups to define levels of access within the system. By creating groups in AD that mirror the Role Groups in ManagementStudio, you’ll easily be able to add new users by simply adding them to the appropriate group in AD.
Start by creating AD groups for all the roles that you want to manage in ManagementStudio. For example, you might want AD groups for:
- Project Member
- Admin Users
- Packagers
- Power Users
Once you have created all the groups that you need, go ahead and add your users.
Note: The Project Member Role Group is required for all users in ManagementStudio and must have an equivalent in Active Directory.
Configuring ManagementStudio
The next step is to link the AD groups created previously to the relevant Role Group in ManagementStudio. Let’s start by updating the Project Member Role Group:
- Switch to Administration and load Role Groups
- Select Project Member
- Click Edit Rules (#1 in the image below)
- Add the name of the AD group for Project Member in the AD Group column (#1 below)
- Tick AD User Source to allow users to be created (#2)
- Click Finished (#3)
- Repeat the previous steps for all the AD groups that will be linked to Role Groups in ManagementStudio.
- Once you’ve finished, click Save (#1 below) and Sync AD Group-Roles (#2)
Logging In
That’s it! You can now use the AD groups to govern who has access to ManagementStudio. To create new user accounts in ManagementStudio, simply add the users AD account to the appropriate AD group and tap Sync AD Group-Roles again!
Signing in to ManagementStudio with your AD credentials is easy, too. When you first launch the client, select Windows Authentication from the Sign In options.
Final Thoughts
Using Windows authentication to sign in to ManagementStudio reduces the daily administration to add or remove users, reset passwords or change application permissions, and can become part of your organisations joiners, movers, leavers process.
We have a handy Solution Article that covers the configuration in more depth, but don’t hesitate to get in touch with our support team if you’re planning to switch to SSO or have any issues.