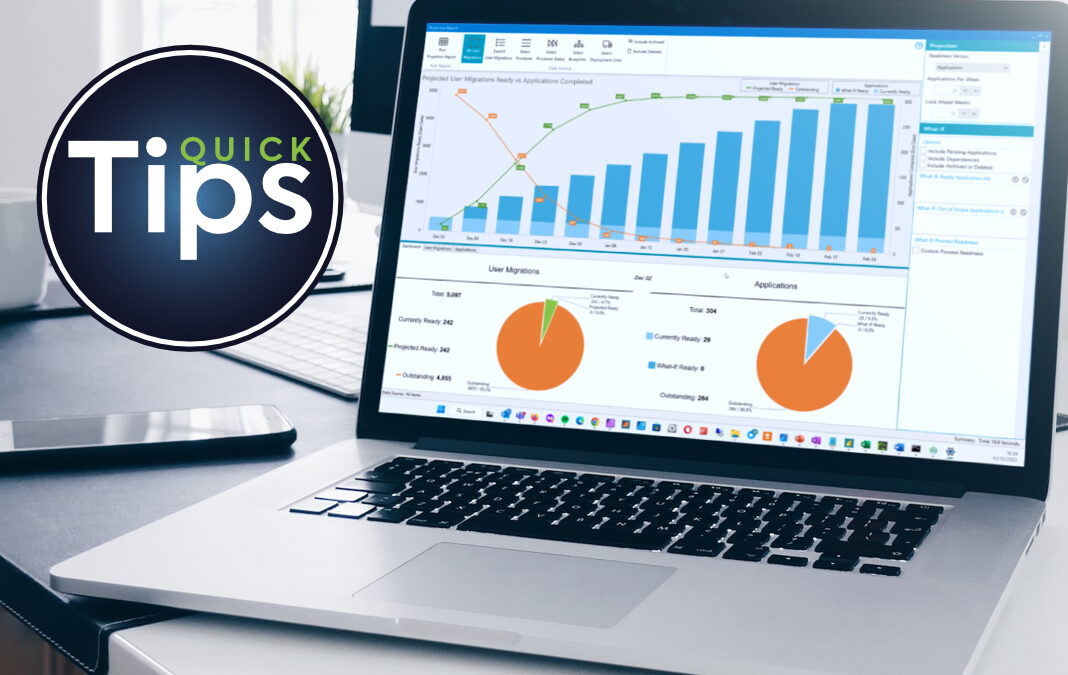We’re kicking off the 2023 Quick Tips series by taking a closer look at how to search the ManagementStudio database. This example will focus on Users, but this tip applies to all primary modules.
The ‘Search as you type’ box above the main grid is very useful for finding singular or similar Users, simply type in the name and the grid will be quickly filtered. However, there is a more powerful search available to you: Search Database.
Found in the ribbon above the grid, Search Database allows you to search users by ID, Sam Account or UPN.
However, rather than typing a singular name, a list can be pasted in here (e.g., a list of email addresses from Excel).
Powerful Search Options
- Search Database (ignore grid items)
- Performs a straight search of the DB and returns the results to the Grid. It does not take whatever is currently on the Grid into account.
- This is like the ‘Search as you type’ only with multiple Users
- Limit Search results to within Grid Items
- This will search the DB for the list of Users but will further filter the results to only Users on the grid allowing you to layer searches.
- E.g. The grid is filtered to a list of Finance Users and a list of User email addresses in London is provided. The results are a list of Finance Users that are ALSO in London.
- Remove search results from Grid items
- This kind of works like an inverse search, it removes Users from the grid.
- E.g. The grid is filtered to a list of Finance Users and a list of User email addresses in London is provided. The results are a list of Finance Users that are NOT in London.
- Add search results to Grid items
- This allows you to add Users to a Grid of existing Users.
- E.g. The grid is filtered to a list of Finance Users and a list of User email addresses in London is provided. The results are a list of Finance Users AND London Users.
Note: Options 2, 3, 4 stack on top of each other and can be run multiple times in a row to continuously build up/down the Users on the Grid.
Your content goes here. Edit or remove this text inline or in the module Content settings. You can also style every aspect of this content in the module Design settings and even apply custom CSS to this text in the module Advanced settings.
If you’ve got any questions about searching the database, our support team are ready to help.
Until next time!